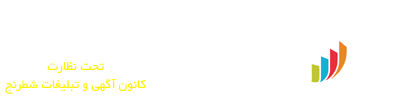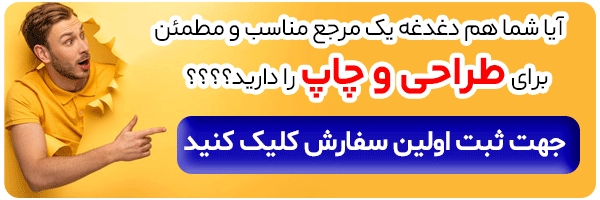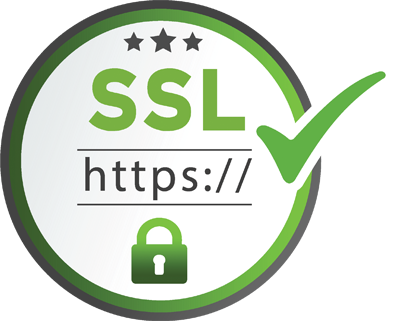مراحل آماده سازی عکس برای چاپ در فتوشاپ
28 تیر 1403آماده کردن تصاویر برای چاپ با آماده کردن آنها برای درج و انتشار در وب بسیار متفاوت است.
اگر عکس های زیبا و جذابی در سیستم کامپیوتری تان دارید و علاقه مند به چاپ آنها هستید، لازم است با نکات و نحوه آماده سازی عکس برای چاپ در فتوشاپ آشنا شوید.
مولفه های مختلفی بر روی کیفیت نهایی عکس چاپ شده موثر هستند و اگر حین آماده سازی عکس برای چاپ به آنها دقت نشود، انتظار در اختیار گرفتن یک عکس جذاب و چشم نواز پس از چاپ، معقول نخواهد بود.
در این مطلب شش گام مهم در آماده سازی عکس برای چاپ در فتوشاپ را با بیانی ساده و واضح ارائه خواهیم کرد.
اگر تمایل دارید خودتان عکس های شخصی تان را برای چاپ آماده کنید، در ادامه با ما همراه باشید.

گام اول؛ انتخاب حالت رنگ مناسب برای چاپ
اولین قدم در آماده سازی عکس برای چاپ در فتوشاپ این است که حالت رنگ مناسب را برای تصویر خود انتخاب کنید.
حالت رنگ، نحوه نمایش رنگ ها در دستگاه ها و سیستم های مختلف را تعیین می کند.
برای چاپ، باید از حالت رنگی CMYK (فیروزه ای، سرخابی، زرد و سیاه) استفاده کنید که استاندارد اکثر چاپگرها و ماشین های چاپ است.
CMYK نسبت به حالت رنگی RGB (قرمز، سبز و آبی) که برای صفحهنمایشهای دیجیتال استفاده میشود، میتواند رنگهای دقیقتر و ثابتتری روی کاغذ تولید کند.
برای تغییر حالت رنگ در فتوشاپ به مسیر Image > Mode > CMYK Color بروید.
گام دوم؛ تنظیم وضوح و اندازه عکس در آماده سازی عکس برای چاپ در فتوشاپ
گام بعدی این است که وضوح و اندازه تصویر خود را تنظیم کنید.
رزولوشن به تعداد پیکسلهایی در هر اینچ (ppi) اشاره دارد که تصویر شما را تشکیل میدهند و بر وضوح و جزئیات چاپ شما تأثیر میگذارند.
برای چاپ، باید از وضوح حداقل ppi 300 استفاده کنید که حداقل استاندارد برای چاپ با کیفیت بالا است. برای تغییر رزولوشن در فتوشاپ به مسیر Image > Image Size رفته و مقدار مورد نظر را در قسمت Resolution وارد نمایید.
اندازه عکس به ابعاد فیزیکی تصویر شما اشاره دارد و بر مقیاس و نسبت چاپ شما تأثیر می گذارد.
برای چاپ، باید از اندازه ای استفاده کنید که با اندازه چاپ مورد نظر مطابقت داشته باشد یا بیشتر از آن باشد تا در حاشیه برش سند شما قرار نگیرد.
برای تغییر اندازه در فتوشاپ به مسیر Image > Image Size رفته و مقادیر مورد نظر را در قسمت Width و Height وارد کنید.
گام سوم؛ شارپ کردن و کاهش نویز
مرحله سوم در آماده سازی عکس برای چاپ در فتوشاپ، اعمال شارپنینگ (sharpening) و کاهش نویز روی تصویر است.
شارپنینگ، لبه ها و جزئیات تصویر شما را افزایش می دهد و آن را واضح تر می کند.
کاهش نویز باعث کاهش دانهبندی و آرتیفکتهایی میشود که میتوانند در تصویر شما ظاهر شوند، به خصوص در شرایط نور کم. هم شارپ کردن و هم کاهش نویز میتوانند کیفیت و ظاهر چاپ شما را بهبود دهند، اما باید با دقت و در حد متوسط اعمال شوند.
زیرا زیاده روی در آنها، میتواند اثرات ناخواسته و نامطلوبی بر روی نتیجه نهایی ایجاد کند.
برای اعمال شارپنینگ در فتوشاپ، به Filter > Sharpen > Unsharp Mask رفته و اسلایدرهای Amount، Radius و Threshold را تا اندازه مد نظرتان حرکت داده و تنظیم کنید.
برای اعمال کاهش نویز در فتوشاپ، به Filter > Noise > Reduce Noise رفته و لغزنده Strength، Reserve Details، Reduce Color Noise و Sharpen Details را تا مقدار دلخواهتان تغییر داده و تنظیم نمایید.
گام چهارم؛ تبدیل عکس به نمایه رنگی و تثبیت رنگ بر روی صفحه نمایش
مرحله چهارم در آماده سازی عکس برای چاپ در فتوشاپ این است که تصویر خود را به نمایه رنگی مناسب تبدیل کنید و رنگ های روی صفحه نمایش خود را تثبیت نمایید.
نمایه رنگ مجموعه ای از قوانین است که نحوه تفسیر و بازتولید رنگ ها توسط دستگاه ها و سیستم های مختلف را مشخص می کند.
برای چاپ، باید از پروفایل رنگی استفاده کنید که با مشخصات و الزامات چاپگر یا خدمات چاپ شما مطابقت داشته باشد.
این می تواند تضمین کند که رنگ های تصویر شما در پلتفرم ها و فرمت های مختلف یکدست و دقیق ظاهر شوند.
برای تبدیل تصویر خود به نمایه در فتوشاپ به مسیر Edit > Convert to Profile رفته و از منوی Destination Space نمایه مورد نظر را انتخاب کنید.
برای تثبیت رنگهای خود روی صفحهنمایش، به View > Proof Colors بروید و همان نمایه را از منوی Proof Setup انتخاب کنید. این کار، نحوه ظاهر شدن تصویر شما بر روی کاغذ را شبیه سازی می کند و به شما کمک می نماید تا هرگونه مشکل یا اختلاف رنگ را شناسایی و اصلاح کنید.
گام پنجم؛ ذخیره عکس به صورت PDF
مرحله پنجم در آماده سازی عکس برای چاپ در فتوشاپ این است که تصویر خود را به عنوان یک فایل PDF ذخیره کنید.
فایل PDF یک فرمت جهانی و همه کاره است که می تواند کیفیت و یکپارچگی تصویر شما را حفظ کند و توسط اکثر دستگاه ها و برنامه ها به راحتی باز و چاپ می شود.
برای ذخیره تصویر خود به صورت PDF در فتوشاپ، به مسیر File > Save As بروید و Photoshop PDF را از منوی Format انتخاب کنید. سپس، از کادر محاوره ای Save Adobe PDF انتخاب نمایید.
گام ششم؛ بررسی کیفیت چاپ و تنظیمات مورد نظر در آماده سازی عکس برای چاپ در فتوشاپ
مرحله آخر این است که قبل از ارسال تصویر به چاپگر یا دفاتر خدمات چاپ، کیفیت و تنظیمات چاپ را بررسی کنید.
شما باید تصویر خود را برای وجود هر گونه خطا یا نقص، مانند مشکلات زاویه داشتن یا عدم تراز، تغییر رنگ و … بررسی کنید.
همچنین باید تنظیمات چاپ مانند اندازه کاغذ، جهت، حاشیه ها و … را بررسی نمایید و مطمئن شوید که با اندازه تصویر و تنظیمات مورد نظر شما مطابقت دارند.
برای بررسی کیفیت و تنظیمات چاپ در فتوشاپ، به File > Print بروید و از پنل های Preview و Print Settings برای تنظیم و تأیید جزئیات استفاده کنید.
سخن پایانی
فتوشاپ یک ابزار عالی برای ویرایش عکس ها است. این نرمافزار دارای برخی ویژگی ها و تنظیمات می باشد که می تواند به شما در آماده سازی عکس برای چاپ کمک کند.
علاوه بر ویرایش و چاپ تصاویر، با فتوشاپ میتوان در حوزه چاپ و گرافیک، اقلام تبلیغاتی ویژه طراحی کرد. مانند طراحی فولدر و طراحی ست اداری و … .
در این مقاله، نحوه آماده سازی عکس برای چاپ در فتوشاپ را در شش مرحله آسان از انتخاب حالت رنگ مناسب تا بررسی کیفیت چاپ و تنظیمات، به شما نشان دادیم. پیشنهاد می کنیم اگر می خواهید یاد بگیرید که چگونه تصاویر خود را برای چاپ در فتوشاپ آماده کنید، نکات فوق را مد نظر قرار داده و با تمرین و تکرار، مهارت خود در انجام این کار را ارتقا دهید.